Wednesday, 8 December 2010
[Mike] - Presenting to Elli
Conclusion
Overall, I enjoyed this project and am very happy with the finished project. I enjoy working as a group because I work better in a team when I am able to bounce ideas off of people. It also allows me to take the overall project and work on small pieces of it with other group members. I feel that this is effective because other group members may think of ideas that I wouldn’t have thought about.
The group that I worked in was very good and we worked well together to complete an animation that suited the brief that had been given to us at the start of the project. After coming to a group decision as to how we were going to create the animation and the transitions between the scenes. I feel that I worked very well with both Dan and Tom with the transitions between my scene and theirs.
Overall the group worked very well and we produced some top quality work that impressed many of the other groups, Elli and the extras. There were a few issues that cropped up towards the end of the project however I felt we, as a group, were able to overcome this.
I decided to create a golf animation for a couple of reasons. Firstly I have a very keen interest in the sport and felt that this would be able to assist me in the creation of the idea for the scene. I also thought that it would be quite a test of my skills that I currently had in 3ds Max whilst also allowing me to learn new skills that I could use in the future. After deciding as a group what kind of theme we were going to go for and what character styles we were going to include, it was important to continue this theme throughout the animation.
I was very happy with my part of our animation and felt that the detail in the smaller details, such as the grass and golf ball, made the scene look very realistic. If I had more time to work on the scene, I would have liked to have created the rest of the golf hole and maybe another separate hole just to allow a range of golf shots to be animated. The main problem that would come from increasing the amount of grass and size of the scene would be the render time. With the current animation it still took a long time to render however with more grass in the scene it would take even longer.
We decided at the beginning of the project that we would go for a Pixar-style animation, which decided how we were going to create the models. We felt that most of the groups would go for a more realistic feel in their video with very detailed and realistic models. We did want to be different and overall we felt that maybe ours was better in a lot of places. Part of me does wish that we had gone for a very realistic animations after seeing some of the amazing work others produced. I would like to continue using 3ds Max for my personal fun and experience in the future and feel that this project has only increased my confidence and abilities working in the program.
Throughout the project I was able to use skills that I had learnt in the previous 2 years in the program. This allowed me to gain confidence using particular parts of the program that are used very often in modelling and animation. I also have learnt many new skills in the program and new tricks that I would like to take forward with me. These include:
Path Constraints - creating a spline and attaching an object to it so that it follows this line in an animation.
Basic Maxscript - rather than messing with the UVW for the essex man that Dan created, I used the maxscript to disable the animation. This then meant that I could alter the colour of his clothes very easily. The maxscript I used was "selection.material = undefined"
Rendering Problems
We have now worked with 3dS Max for 3 years on and off and there is one thing that has cropped up in each project that we have created. It is not only myself that has had this issue but it seems a recurring problem with all members of the class. This was the issue when it came to rendering our projects. It seems that no matter how well prepared you are, you can never prepare yourself for the issues that may occur when attempting to render the work.
In the previous projects I haven’t had too many problems when trying to render my work but there were a few problems in this project. Some of them were down to not concentrating and human error whereas others came down to issues with 3DS Max as a program.
The main issue I had was unfortunately when rendering 2 of my scenes (DropInHole + RollingBall) I had an issue with a big green line appearing across the top 3rd of the scene. There was no sensible reason for this and the only thing that I could think of was that the computers were struggling to render the high amount of Hair and Fur in the scene from the particular camera angle. After rendering it for the first time, I re-rendered it with the same settings and was unsuccessful in curing the problem.
I tried to de-bug the issue by taking some still images of the scene from different angles at different times to just see if I could find a solution. The only conclusion that I came to was that the scene would not render the hair and fur in the top 3rd from any camera angle. I came up with the idea that the only way to fix the issue would be by moving the camera angle lower so the top 3rd of the scene did not have any of the hair and fur modifier in. I then re-rendered the 2 scenes with a different camera angle without the top 3rd being used and they both worked without any green line.
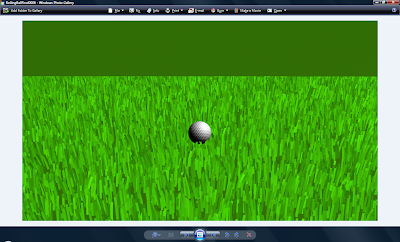
A second issue I had, which wasted time was silly errors. On a couple of scenes both I and other group members completed renders that took a number of hours only to find 1 small issue randomly occurring in the middle of the scene. This could be a part of a model moving or maybe a change in colour causing an after affect on another object. We also had an issue with not concentrating and rendering from wrong camera angles but these were just down to human error so we were able to right these pretty quickly.
Transition
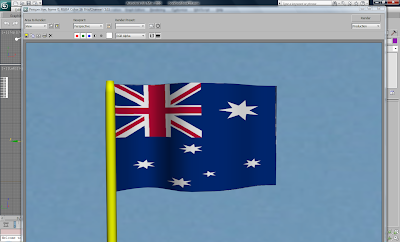

The other transition was going to be a lot harder to create. It was between Tom’s Lawnmower Race animation and moving into the start of my golfing animation. Thinking up how we wanted to do the transition was very simple and we decided this as soon as we sorted out the order of each person’s individual scene. At the end of Tom’s race, a golf ball was going to bounce in from the side of the screen and land on the racing track. The camera would then zoom in on the ball and eventually then move to my scene with the golfer ready to start his putt. We weren’t too sure how we were going to do this part of the transition.
I decided that I would import my scene into Tom’s and could then work on the transition. I placed my scene strategically at the end of the racing track where the golf ball landed. This would make it easier for the transition to take place between the race track and golfing green. We worked together on trying to get this transition to look realistic and take into consideration all of the parts of both our animations.
After Tom’s scene ended, we focussed the camera in onto the ball so that the background was of the racing track and only the ball in sight. After a short time of focussing in this way, the camera raises up and heads across to the golf green. We tried to position the camera to finish identically on top of where the next camera started for my scene but unfortunately we had some issues with the render sizes / aspect ratio’s and the camera angles. We were pretty close with where it ended up so were pretty happy with the outcome.

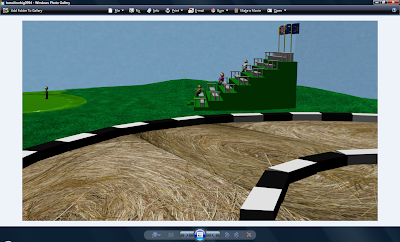

The only issue we found with the Transition between our scenes was that because of the shape of our individual models, it became an issue trying to angle the camera so that it focussed on the parts of the scene that existed and not the skybox that was created as the background. Unfortunately you do realise that obviously the golf green was created rather than a whole golf course but this could not be helped.
Scene 5 – Celebration + Transition
The final scene of the animation is the golfer celebrating the fact that he has made the winning putt after it had previously stopped on the edge of the cup before just rolling in. I wanted to have a similar scene to the one where he was upset and disappointed at not making the putt to show the comparison between his two reactions.
I decided it would be quite fun for the golfer to throw the golf club into the air in celebration of achieving his goal of making the important putt. To do this I had to detach the club from the biped, which I had set up previously to make it more realistic when moving the hands. Once I had done this I created an animation of the golfer throwing his hand up into the air. I moved the golf club alongside the hand to show that he still had hold of it until the release of it. The release was important because I wanted to make it look natural. The first attempt I made had the golf club coming out of the hand way too early and did not look correct.
Golf Club Release

Now the golfer had let go of the club, I was able to create the animation of the golf club spinning and falling to the ground as it would do in real life because of gravity. I did this by using the rotation and movement tool and manipulating the object in the different keyframes to create the animation.
Golf Club Spinning
I also animated the other hand of the golfer to show him celebrating. I made him lift his hand in celebration and pump his fist whilst the club is floating around in the air on its way to the ground. I decided to also animate the crowd as in a professional golf tournament the crowd cheer for the golfer who wins the tournament. To do this I created an animation on one of the models in the stands of them standing up and raising their hands in the air in the form of a celebration. I then repeated this animation for all of the bipeds/characters sitting in the stands so that they all cheered when the putt was made.
Crowd standing up
The final part of this scene was going to be the transition to the next scene of our animation. As a group we had discussed the possible ways of moving between the scenes. We split up the transitions between the group so that each person would focus on one transition whilst working with the group member who it would also affect.
I discussed with Dan how we were going to connect our two scenes together. After seeing his work, which included a range of barrels with flags on representing the different national beers, I decided that a good way of transitioning between the two would be to include some flags into my scene. I was happy to do this because I had already considered adding some national flags onto the stand as this is used in real life to show the range of nationalities of the golfers playing in the tournament.
My flag
I decided that the best way to link the flags would be to zoom in on the flag very close and then Dan would be able to fade between the background of the 2 flags. To achieve this at the end of the animation of the golfer throwing his club in the air and cheering, the camera zooms in towards the set of flags in the stand. I decided to zoom into the middle flag (Australian Flag) because it is the middle barrel in Dan’s scene. This would then allow him to zoom out from the barrel and for it to look more effective.
Zoom in to Flag
Scene 4 – Drop In Hole
I decided that I would have a second attempt at using the “Path Constraint” method that I had discovered earlier in the project because I felt that it was interesting and an effective result could be achieved. The problem I had earlier was that I was struggling to find a way to change the speed at different points within the rolling sequence. This was not going to be in issue here because I was happy for the ball to travel at a very slow but consistent speed.
I created a line with a bend in it so it was in the shape of a right angle but with a soft edge. This allowed me to move and rotate the line so that it ended up in the hole. This would create the effect of the ball rolling into the hole.
Path Constraint Line
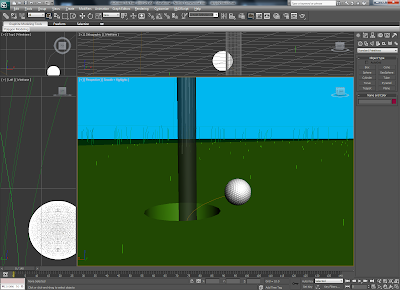
I added the Path Constraint Line to the ball so that it would follow the line in the animation. 3DS max automatically sets the length of the animation to the full length of the timeline. I then moved the keyframes to the desired length of the scene so that I could determine and adjust the speed of the ball. The easiest way I did this was by doing a test render to see how fast the ball rolled into the hole and whether it was realistic or not.

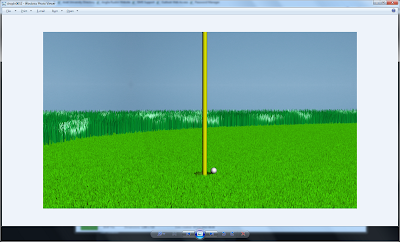
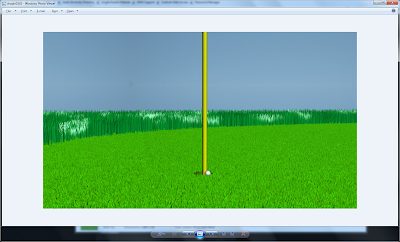

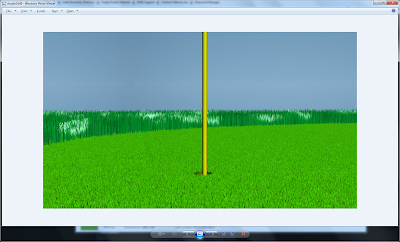
I used a similar method to what I used earlier with the rotating of the ball. To make a more realistic motion of the ball rolling in, I added some rotation in the final keyframe of the animation so that as the ball followed the path of motion it also rotated as if it was rolling into the hole.
Ball Rotation
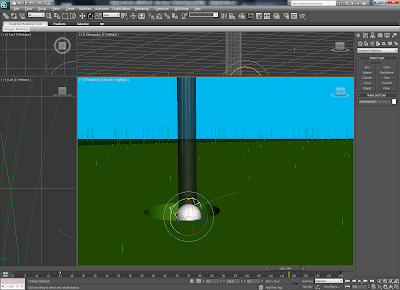
Scene 3 – Golfer Upset
The previous scene finished with the ball resting on the lip of the hole. This meant that the golfer had not made his shot and would be upset about missing it. I was trying to create the idea that it was a very important putt with all of the people sitting and standing watching the golfer make his putt.
This scene starts by focussing on the golfer and not looking at the ball at all. The camera doesn’t move so that the viewer focuses on the reactions of the golfer and how upset he is at missing his putt. The idea of leaving the golf ball finishing on the edge of the hole meant that it was very unlucky for the golfer, which may spark a reaction like the 1 I have shown in the animation.
This scene required me to make an animation using the hands and arms of the golfer to create the feeling of sadness or anger at missing his putt. To do this I moved the bones of the Biped so that he placed his hands on his head in despair. I had to make sure that there was no pinching or unrealistic movements of the skin and clothes on the golfer.
I also used the rotate tool to create the idea of the Golfer shaking his head in disappointed. This was simple to do because I used the “Autokey” function and just rotated the head in the second keyframe. The animation then is created and I watched it back to check the result to see that he was shaking his head.


I enjoyed making this scene because it included some humour whilst also still looking realistic. I think that from the reaction I have already seen from people who have viewed this scene, it may be regarded as one of the most enjoyable scenes.
Scene 2 – Rolling Ball
After we had decided what small animation each group member would do, we thought about what would be included in each scene. The first thought that came into my head when considering doing a Golf scene was inspired by the Golfing computer game “Tiger Woods PGA Tour” Series. As a gamer and golfer, I have a keen interest in these types of games and have experienced playing them and the different motions it has in it.
When putting the ball on the green, after the ball makes contact with the club, the camera zooms in and focuses behind the ball. This is to give the impression of getting a “Ball Cam” or what is happening from the point of view of the ball. This is very effective because it increases the anticipation for the player because they feel involved as if they were the ball. I wanted to create this form of animation in my scene because I feel that it is very effective.
The 2 issues that I was going to have with this scene was going to be quality of modelling. The camera would be focussed in solely on the golf ball and watching it roll to the hole. This meant that people would be looking at the golf ball and the grass it was rolling on. This therefore made it very important that the quality of the Golf Ball and the Green was incredibly important.
Golf Ball+green

Once I had put the models of the grass and the golf ball together, the rest of the scene was then focussed on ensuring the camera was positioned correctly behind the ball. I tried one method of doing this using Path Constraints but was un-able to get the desired animation so had to find a separate way.
As mentioned, the first method I tried to use was with “Path Constraints”. This allows you to create a spline and then have an object follow it in an animation. I created a line with a slight bend in it to create a more realistic look for the golf ball. I then selected the golf ball and added a “Path Constraint” to it and selected the line. I have never used this method before and overall am very impressed with the possible outcomes that could be achieved however it would need a lot of time to be spent looking through all the options.
Ball on spline

The reason I had to change method was because even though the spline worked fine and the animation ran with no problems, I was unable to change the speed that the ball would travel in different places. The only way I thought that this would be possible would be to add multiple lines one after the other and would have more flexibility with the keyframes.
I decided to change my method and go for the method that I had originally considered, which is something I have used before. I used the “Autokey” function to create my key frames and split up my timeline into sections for different parts of the rolling sequence. I started off with a small section between the first 2 keyframes and increased the size for the next 2 and the final 2. This would mean that the ball would start off travelling at a high speed and gradually slow down just like a golf ball in real life would do
The final part of the animation I needed to do was to implement a form of roll on the golf ball. At this stage I had the ball moving towards the hole at the correct speeds and in the right direction however I did no have any roll on the ball. This meant that the animation did not look natural because it looked as if the ball was just floating across the surface.
I originally struggled to think of a way that this could be done but eventually came to a solution, which turned out to be very simple in hindsight. All I needed to do was, with the “Autokey” function on, use the rotate function on the ball at the keyframes. This then meant that the ball would complete the amount of rotations I desired in between each set of keyframes. I could also make it so that as the ball slowed down, it rotated less. This also added to the realism of the motion.
Rotation on ball

The Golf Ball finishes this scene sitting on the Lip (edge) of the hole, which will upset the golfer because he had the hopes of it going in.
Tuesday, 30 November 2010
Scene 1 - Golfer Hitting Ball

Individual Models
Golf Ball
The golf ball is obviously one of the most crucial parts of my animation seeing as it is going to be used in every scene in my part of the animation. It would also be used in the transition between Tom’s and my animations. I was adamant that I was going to spend a long time ensuring that the golf ball looked realistic and effective for my animations. Originally, I struggled to think of the best way to create the desired look o the golf ball so I used the Internet to find a tutorial of how to do it.
I was very surprised to see how simple this model was going to be to create. I started off by creating a “Geosphere”. I had never used one of these models so was eager to see the outcome from it. To this Geosphere, I selected all of the edges and used the “Chamfer” tool. To this I added a turbosmooth modifier to smooth out the edges. The chamfer tool allowed me to created the hexagon affect that is on the edge of the golf ball. To my surprise, this method worked perfectly first time and the result that I produced stunned me, in a good way.
Geosphere

Chamfered

TurboSmoothed

Golf Club
The animation that I wanted to create requires the golfer to hit the golf ball towards the hole. This meant that he was going to have to be holding a golf club. I created this as a separate model and then would add it into the scenes when it was required.
I started off with a Cylinder that would be the grip of the club. I increased the cap segments to 1 so that would be able to extrude the inner parts of the cylinder down. I did this a couple of times to create the metal shaft of the club. Once I had done this I then moved on to actually creating the head of the club.
Golf club shaft and grip + example
To create the head I started with a box model and made it into a cuboid, the shape that the head of a golf club is. I added some segmentation to this box to allow me to manipulate the shape of the head and the vertices within it. This made it easy for me to delete the back part of the club to create the sloped part at the back of the club.

I then added took the model of the club head and the shaft and placed them next to each other and attached them together to create 1 object. To this model I applied a Turbosmooth modifier to smooth the edges of the golf club to make it look more realistic.
To make the golf club look realistic I was going to need to add some colour to it. I knew that different sections of the club would need to be different colours without any very large parts being one colour. To achieve this affect I used the Material ID Settings. This allows you to select a group of Polygon’s and add a material to them therefore making it easier to apply a range of materials to one model.
I created a metallic material to be used on the shaft of the golf club. This was from a silver base colour and edited the specular levels and glossiness of the material. I darkened the specular level a bit and also applied this material to the front face of the club. I did this because the part where the golf club actually hits the ball is usually a silver colour and in many cases made from a different type of metal. I finished off by adding a dark colour to the head of the golf club and a red colour to the grip.

Golf Hole
I needed to create the golf hole for the ball to fall into after the golfer had hit it to the edge before having it fall in. To do this, I used the same method that I used to separate the green from the fringe. The ProBoolena tool allows me to select a shape and cut this out of a different object so I used this method by creating a cylinder and cutting it out of the golf green. I could decide the depth of the hole by changing the height of the cylinder that I created.
Golf Flag
Another model that I needed to create was the golf Flag. This would sit inside the Golf hole that I had just made and would be the target for the golfers and where they are aiming their ball to go. I started the model by created a cylinder and split it into a few sections. I created a separate plane that would be used as the cloth material for the flag.
I did some research into possible alternatives to the method that I had thought of using and found that there were some very effective ways of creating a cloth material. There were 2 that I used. Using a reactor modifier and also using a cloth modifier. Unfortunately I struggled with both of these methods and with my lack of experience in the program, I decided it would be more effective for me to continue with my method and then come back to it if I had time.
I converted the Plane that I had created to an Editable Poly. I was now becoming very familiar with this method and was starting to find it easier to work with than when I originally started using the program. I then rotated the plane so that it was the correct way up for my flag. I manipulated the flag so that it looked like the flag was waving in the wind whilst also giving it a more realistic look.
I moved the plane towards the flagpole and attached the plane to the cylinder to create one object. This now gave me the Flagpole with a cloth like material coming out of top of the pole creating the actual flag part. I added a yellow colour to the object as most flags are either yellow or orange to make them stand out. This is to make it easier for the golfer’s to see their targets. I also added an image on top of the yellow colour to the cloth part of the flag. This was an image of the Essex crest to re-iterate the idea that we are advertising Essex.
Golf Stand
At all of the big major events in professional golf, there is always some big seating areas for crowds to sit in and watch the sport. These are usually around the green as it is where a lot of the most important shots are made and very frequently the point where a golfer is hitting the winning shot. I decided I would create a stand that could sit on the grass in the background that would allow audience members to watch the sport. Once created, I would add some models to the seats in the stand to create some viewers of the golf. These characters would be able to have their own animations to react to what is going on in the current scenes.
I started off by creating the main part of the stand. To do this I created a box with a number of segments so that I could manipulate each section individually after turning the box into an editable poly. I then extruded out a second layer of the box to create the different layers in the stand. I repeated this until I got a stacked set of boxes, like the seats in a cinema.

The next step was to create the seats for the crowd members to sit on. As the stand would be outside, the makers would be more fussed about durability rather than comfort. This would mean the seats were not made out of decent material that costs a lot of money. I decided that I would create some metal seats for them to sit on. To do this I created a box with 3 length segments. This was going to be for the crowd members to sit on. I then selected the middle length section and extruded this down to create the stand for the seat. I then duplicated the Seats and placed them in rows on each level of the stand.

The next step was to create the safety barriers and Flags. The flags were created in the same method as the golf flag to sit in the golf hole but just on a larger scale. The material on the flags were also different because they were National Flags to represent the range of national golfers playing. The middle flag (Australian Flag) would also be used in the transition to the next scene.
I finished off the golf stand by creating some safety rails. These were very simple to create and are 3 Vertical and 1 Horizontal cylinders with a silver material added to them to look like metal. I placed these at the end of each row on both sides and along the back of the stand as a form of safety for the crowd.
Golfer
We decided as a group that we would use 1 model of a person and re-use this person throughout our animation sequence. This would give the affect of the same person undertaking the different roles/tasks/activities and giving the audience a view of what Essex has to offer. Dan was the man who offered to create this man and the rest of the group members imported and merged the man into our models.
In my scenes I re-used the man as another golfer and the members of the crowd watching the golfers playing. I changed the material colours that each of the men had to show that they were different people.
The Basic Model of our Man (created by Dan)
Saturday, 27 November 2010
Golf Green

I started the model with a simple plain that had a high amount of length and width segments. I converted the Plane into an Editable Poly to allow me to manipulate the vertices to different shapes. I then moved around some of the vertices to create the first layer of grass, which was the rough. This would be the outer most section of the green. I then highlighted all of the Polygons that I wanted t be used for the rough and detached them from the main poly.
Even though I had detached the object, I left it in its place so that it looked like it was still connected to the rest of the green.
I then had a though about how a golf green looks in real life. The different sections and types of grass are usually determined by the length of the grass and there is always a big difference between the very short grass on the green and the quite short grass on the fringe. It gives the impression that the green dips down from the fringe as if it were a separate piece of land. To show this effect and emphasize the change, I decided that I would try to cut out the green shape and then lower this therefore creating a lipped edge to the fringe. I was thinking of ways to do this and one way that was suggested was the idea of using the “ProBoolean Tool”.
After doing research on this tool, I realised that this would be a good tool to use to complete this part so decided to use this method. I have now found out from doing a lot more research that the “ProBoolean Tool” usually creates a lot of unwanted topology. This would be an issue in most cases however the tool worked very well for me in this situation. I feel this is probably because I am using it on only a small part.
This was probably one of the most important parts of my animation because there was going to be grass in every scene therefore making it important to get it looking realistic. I had used the Hair and Fur Modifier’s in previous years but never to make grass. This meant that I knew how the basics of the modifier worked but was unsure at the beginning how I would be able to create different types of realistic grass. I added a base colour to each set of Polygons that would be similar to the colour of the grass to give me an idea of what colour I was aiming for in each section.
I decided to work on the rough first. This is where the grass is longest and usually a darker colour than the other parts of the green. I added the Hair and Fur Modifier to the set of the Polygons that I had detached ready for this process. I played around with the colour settings for both the root and tip until I had selected a colour that I felt was going to work well in the scene. The next step was going to just be a lot of trial and error whilst playing around with different amounts of grass, length and thickness of each strand.
Render of Rough
I played around with the different lengths of the rough to get the perfect length and one that I was happy with. I then moved on to the other parts of the green, which were the fringe and the actual green itself. I was able to use the same method to get to my final design by playing about with the colours till I found one that I liked. The green itself was going to be quite a bright green because on a golf course the green is cut a different way and lightened so that it is distinctive. Once I had the colours for the fringe and green, I then just played about with the different variables to get the desired effect.
Render of Fringe

I had never worked with the Hair and Fur Modifier to this extent or to achieve a grass effect. I was very happy with how it came out because I believe it all looks very realistic. I think the colour and the length of the grass for the rough and green help to make the difference between the sections of the grass easier to see and therefore more realistic.
One issue that I found while using this choice of Modifier was that to get a realistic look of grass, it required me to add a very high amount of hairs (strands of grass). If the amount was too low, it made it impossible to get a smooth look of realistic grass because it became very patchy. The other issue that was with the modifier was the high amount of time it took to render the scenes where it was being used. The perfect situation would be to add a very high amount of hairs to the scene because it would make it very realistic. Unfortunately due to the resources available and time restraints, this would have caused my render times to increase dramatically almost to an impossible amount. I feel that the amounts I used were suitable and the outcome was very good.


























